CzeekV Pro 使い方 検索結果
-
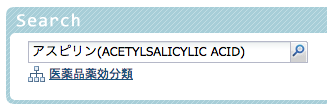
トップページ検索における各詳細機能を説明します。
左図のように薬剤項目欄にて薬剤を検索した場合、検索リストには薬剤の検索結果が表示されます。
薬剤検索をすると、検索ワードに関する薬剤リストが表示されます。
右例では
・アスピリン
・クロピドグレル硫酸塩・アスピリン
が検索に引っかかっています。リスト上の青帯表示と関係する(図ではアスピリン)副作用(有害事象)/適応症が列で表示されます。
(本稿投稿時当時のものであり、登録薬剤が増えると結果表示も変わります)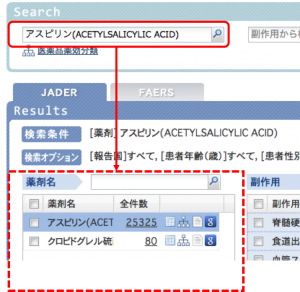
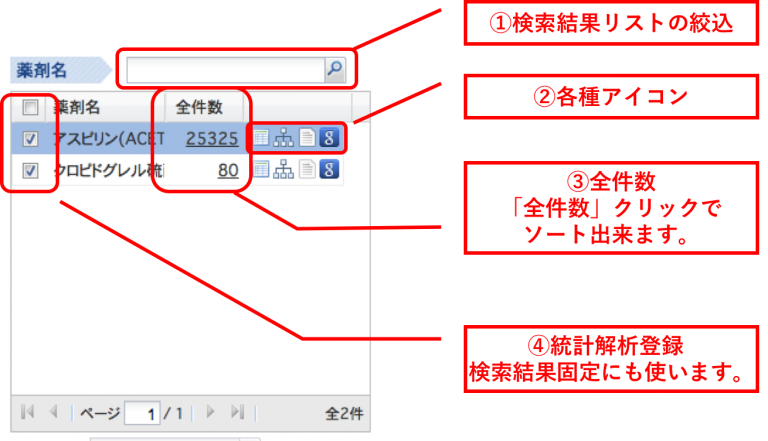
検索結果エリアには左の図のように色んな機能が用意されています。
①検索結果リストの絞込
②各種アイコン
③全件数表示、ソート機能
④統計解析登録
検索結果リストの固定するときにも用います。それぞれの詳細について説明します。
①絞込機能
検索結果から更に項目を絞り込む時に用います。
薬剤を検索して更に薬剤を絞り込むことはあまりないかと思います。
薬剤を検索して関連性のある副作用(有害事象)項目を絞込む時に用いることのほうが多いかと思います。
右図はアスピリンの検索結果から、副作用を絞りこんだ例です。
頭痛等の鎮痛効果として有名で最近では大腸がん予防の効果まで期待されている「アスピリン」の検索結果から、
効果の一方で”ちょっと心配な副作用もあるのでは?”との視点でチェックした「腎機能障害」の件数を確認した例です。(腎機能障害で絞り込んだ例)
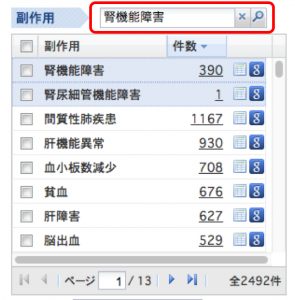
②各種アイコン
各種アイコンには以下のものがあります。
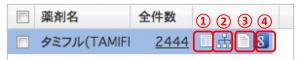
Ⅰ.詳細ページ
詳細ページを開きます。詳細ページについては別投稿にて説明します。Ⅱ.薬剤の分類ツリーを展開します。
右図のように薬剤検索ボックス下の医薬品薬効分類のツリーを展開します。
分類コードはATC分類(解剖治療化学分類法)を用いています。
お使いのブラウザや画面サイズによってスクロールが必要な場合があります。
ATC分類の該当がない場合は開きません。Ⅲ.添付文書
Ⅳ.Google検索
同じ用語でGoogleにて検索した結果ページを表示します。Ⅰ.詳細ページ
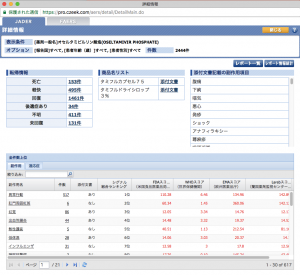
Ⅱ.ツリー展開例
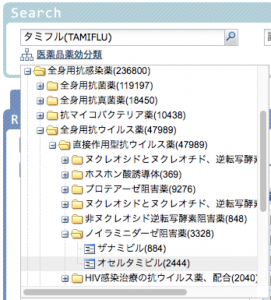
③件数によるソート(並び替え)
検索結果リストを件数によって並び替えすることができます。
副作用リストの「件数」をクリックすることでも並び替え(降順・昇順)が出来ます。並べ替えをする場合

降順で並べ替えた場合
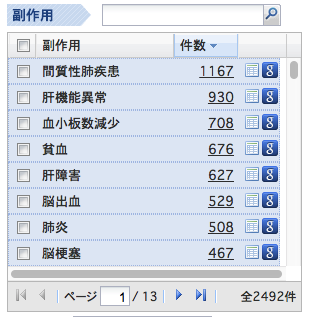
④統計解析登録・検索結果固定機能
検索結果リストの項目にチェックボックスがあり、チェックを入れることができます。
検索結果に残しておきたい場合にこの機能を用います。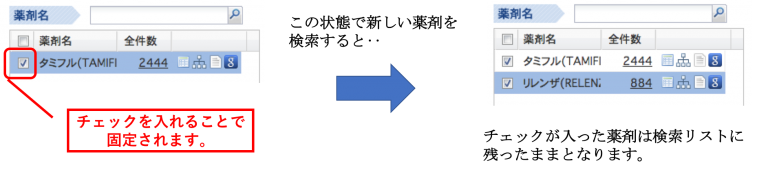
④統計解析登録・検索結果固定機能
この機能を活用することで、
複数の薬剤比較をしたい時に便利です。
複数薬剤を検索して、全てにチェックを入れた後に「統計解析」ボタンを押します。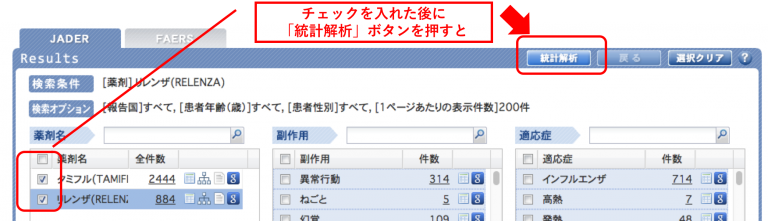
「統計解析」のボタンを押すと、
右図のような統計解析ページが開きます。
薬剤(単剤)の比較に便利です。
統計解析ページの詳細説明は別に投稿します。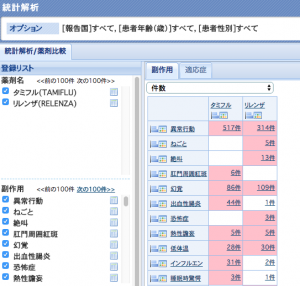
-
お問合わせ
メルマガ登録




